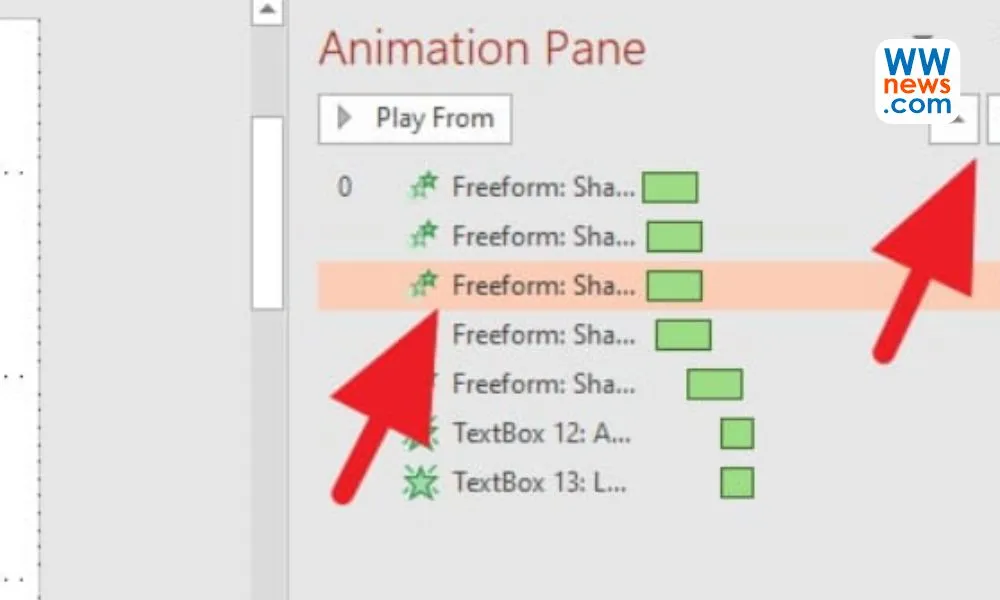WARTAWARGANEWS – PowerPoint memungkinkan Anda membuat presentasi yang mengesankan dengan hanya menggunakan slide statis dan elemen non-animasi. Namun, jika Anda ingin benar-benar “wow” audiens Anda selama presentasi Anda, Anda harus menemukan cara untuk benar-benar mendapatkan perhatian mereka. Ini bekerja paling baik dengan animasi. Dan dalam tutorial ini, saya akan menunjukkan kepada Anda dengan tepat bagaimana menambahkan animasi ke PowerPoint sehingga Anda dapat menggunakannya untuk keuntungan Anda.
Sebelum melanjutkan dengan tutorial ini, lihatlah 5 tips untuk membuat Slide Presentasi yang menakjubkan. Namun, desain adalah aspek penting lain dari tumpukan slide Anda, dan menambahkan animasi ke PowerPoint Anda tanpa mengerjakan keseluruhan desain presentasi tidak akan berhasil.
Animasi adalah efek visual yang menghidupkan teks, gambar, bentuk, atau diagram Anda. Mereka menarik perhatian audiens Anda dan membantu mereka terhubung dengan Anda dan presentasi Anda.
Selain itu, umumnya ada dua jenis animasi yang dapat Anda gunakan untuk menghidupkan presentasi Anda. Ini adalah:
Transisi
Jenis animasi pertama disebut animasi transisi; Ini adalah animasi yang ditambahkan di antara slide. Saat Anda beralih dari slide 1 ke slide 2, Anda dapat menambahkan animasi di antara slide. Anda dapat melihat berbagai opsi transisi dengan masuk ke area Transisi pada pita PowerPoint.
Tampilan default menunjukkan 10 transisi, tetapi ketika Anda mengklik panah kecil seperti yang Anda lihat pada tangkapan layar di atas, Anda akan melihat lebih banyak opsi seperti di sini:
Animasi transisi memiliki opsi efek tambahan. Anda akan melihat ini ketika Anda mengklik transisi yang ingin Anda gunakan. Tombol Opsi Efek tidak berwarna abu-abu dan Anda dapat memilih pengaturan tambahan.
Sebagai contoh, saya memilih “Reveal” sebagai animasi transisi. Opsi efek yang tersedia adalah:
- Smoothly from right
- Smoothly from left
- Through black from right
- Through black from left
Anda juga dapat menyesuaikan waktu dan durasi setiap transisi, serta bagaimana Anda ingin slide maju agar transisi terjadi.
Jangan ragu untuk bermain-main dengan animasi transisi dan opsi efek yang paling sesuai dengan presentasi Anda.
Animasi
Jenis animasi kedua menghidupkan objek atau elemen di slide Anda. Jika Anda ingin menganimasikan teks, gambar, bentuk, bagan, atau bagan, pilih jenis animasi ini.
Anda harus terlebih dahulu mengklik objek yang ingin Anda animasikan dan kemudian klik tab Animations.
Anda dapat memilih dari jenis animasi berikut:
- Entrance animations. Simbol untuk jenis animasi ini berwarna hijau. Saat Anda menggunakan jenis animasi ini pada suatu objek, objek tersebut akan disertakan pada slide sesuai dengan pengaturan waktu Anda.
- Exit animations. Simbol untuk jenis animasi ini berwarna merah. Objek yang Anda tambahkan animasi ini meninggalkan slide.
- Emphasis animations. Simbol untuk jenis animasi ini berwarna kuning. Objek tidak akan masuk atau keluar dari slide (kecuali jika Anda telah menambahkan animasi tertentu ke objek yang sama) tetapi akan menekankan dan menarik perhatian ke objek tersebut.
- Motion path animations. Jenis animasi ini memungkinkan Anda untuk memindahkan objek dari satu titik ke titik lainnya. Anda dapat menunjukkan atau menggambar jalur yang harus diambil objek.
Seperti yang Anda lihat, menambahkan animasi ke objek bukanlah sesuatu yang sulit. Anda bahkan dapat menambahkan animasi masuk, keluar, penyorotan, dan jalur gerak ke satu objek!
Poin penting yang perlu diingat saat menambahkan animasi
Menambahkan animasi ke slide presentasi sangat mudah sehingga mudah kehilangan kendali. Oleh karena itu, Anda akan menganimasikan semua objek pada slide Anda dan menambahkan transisi slide juga. Meski begitu, mungkin terlihat lucu bagi Anda, tetapi pada kenyataannya dapat mengalihkan perhatian audiens Anda dari pesan yang ingin Anda sampaikan dalam presentasi Anda.